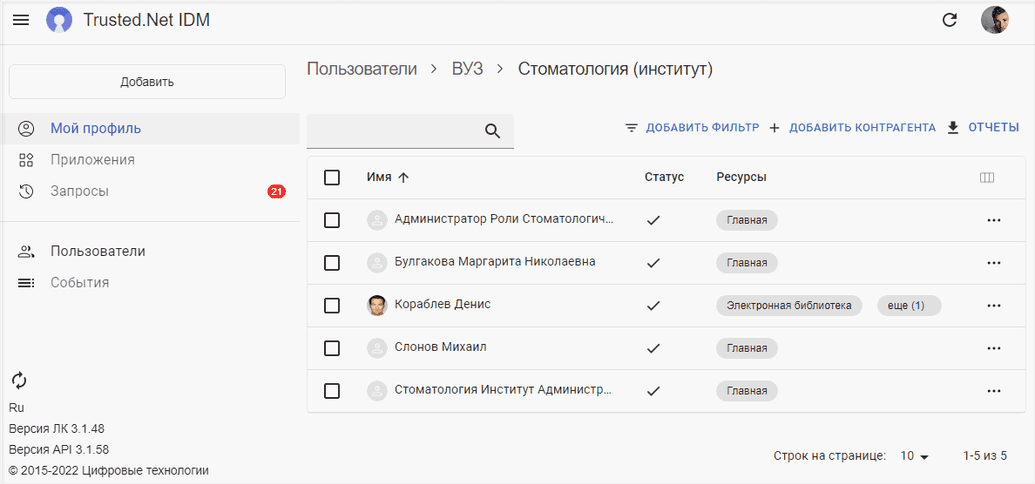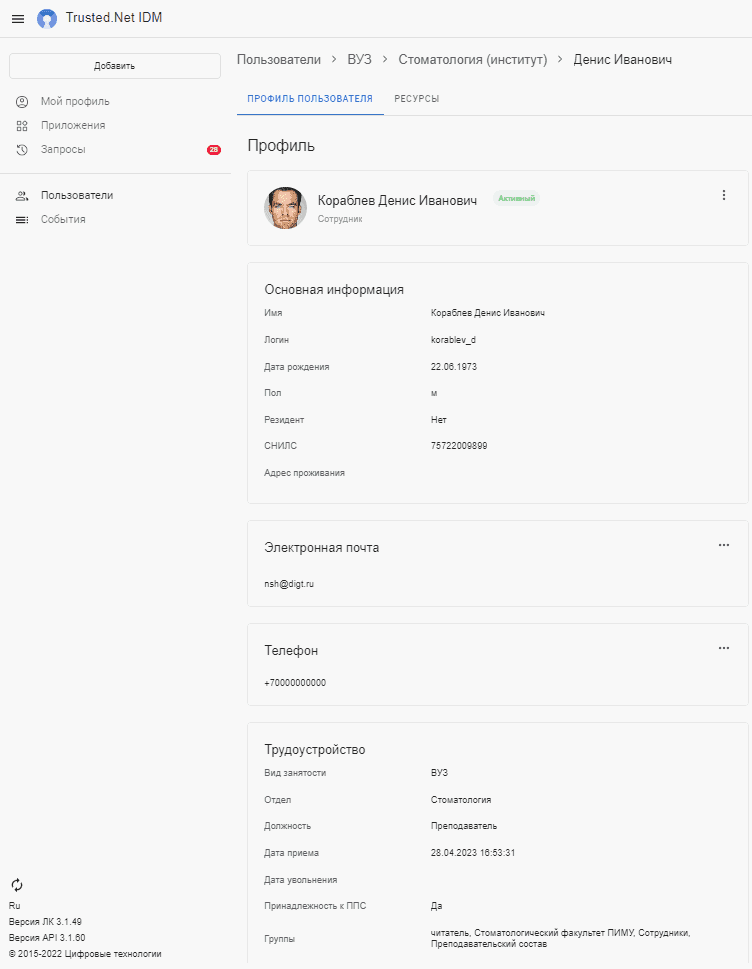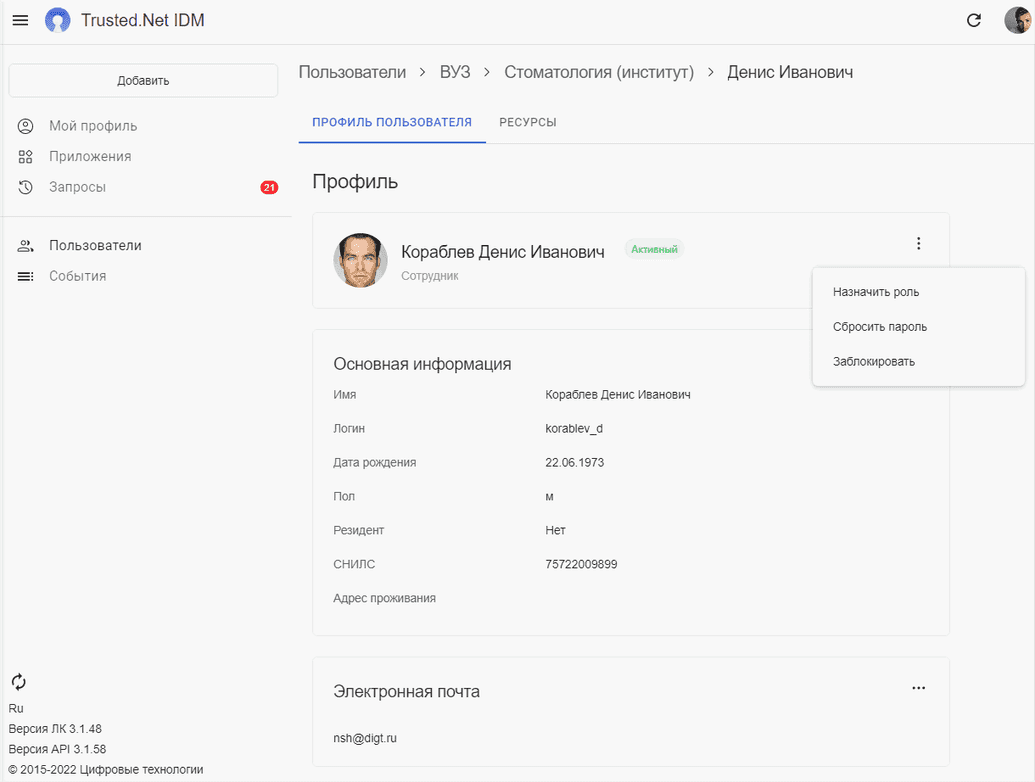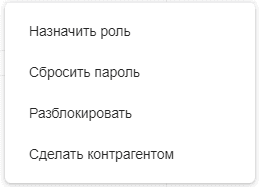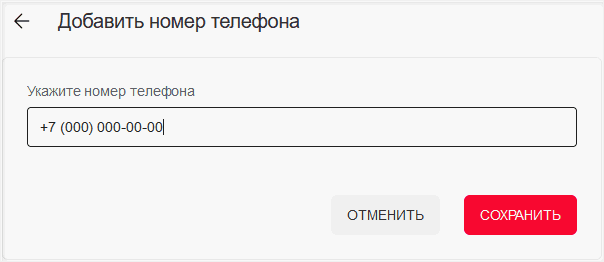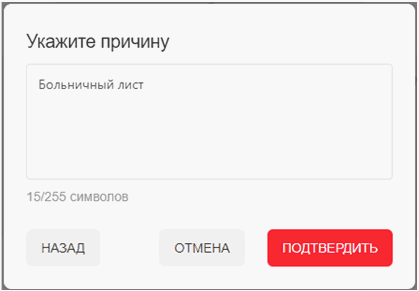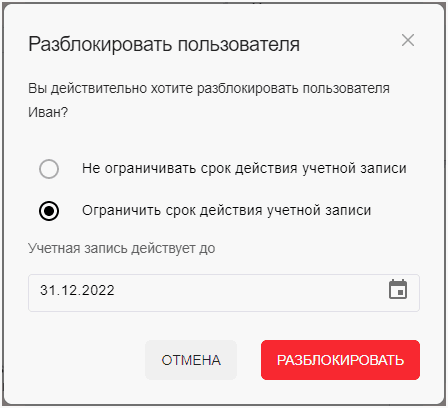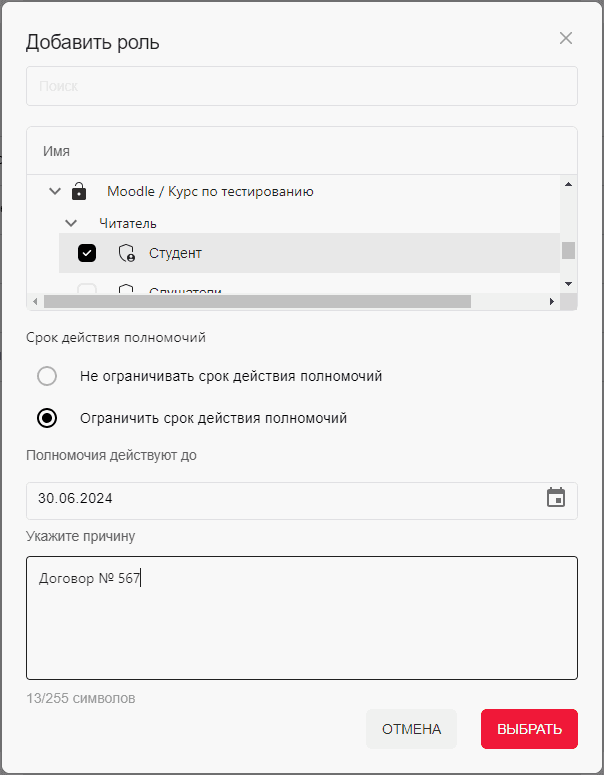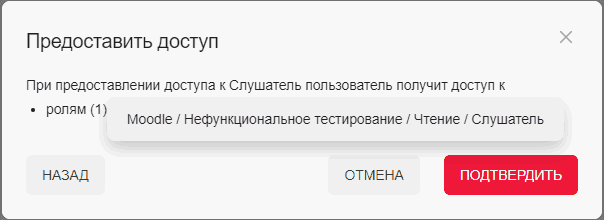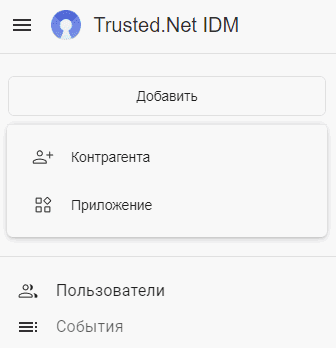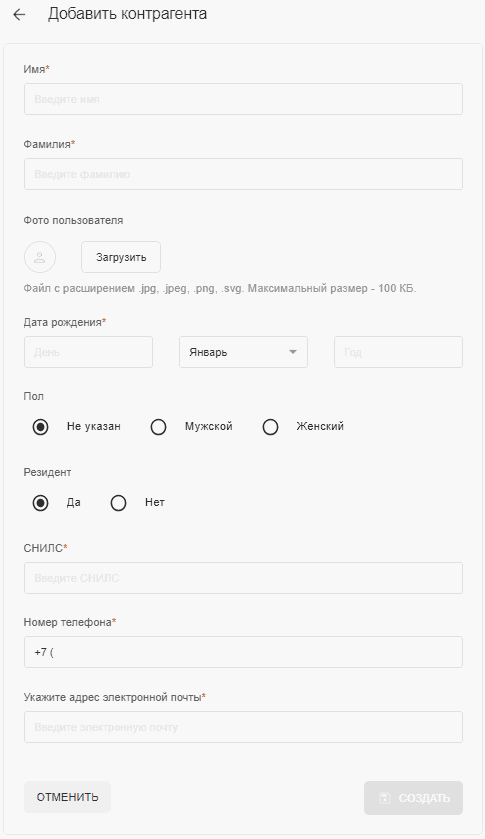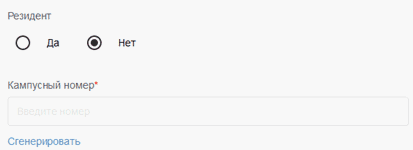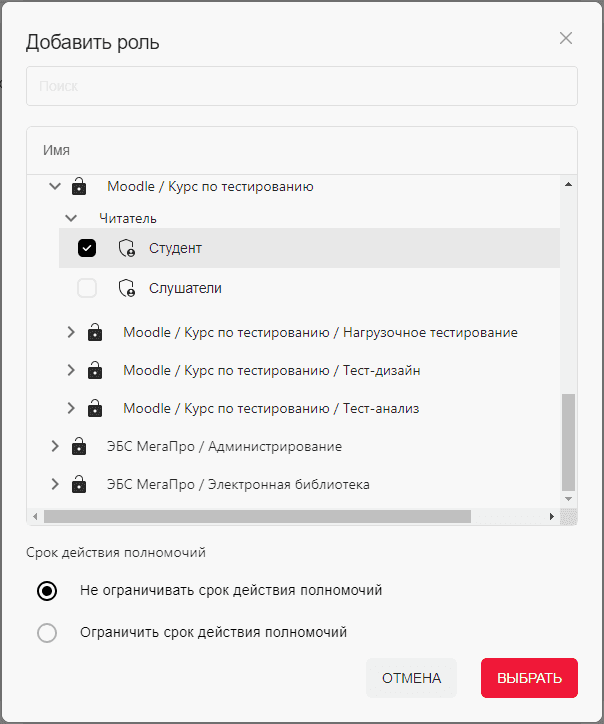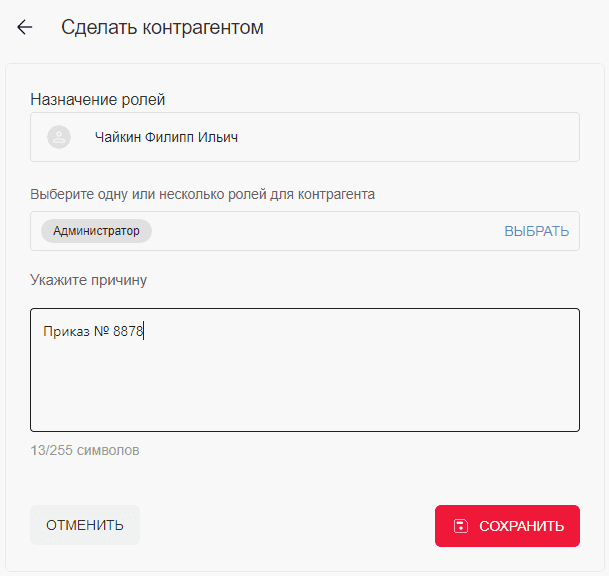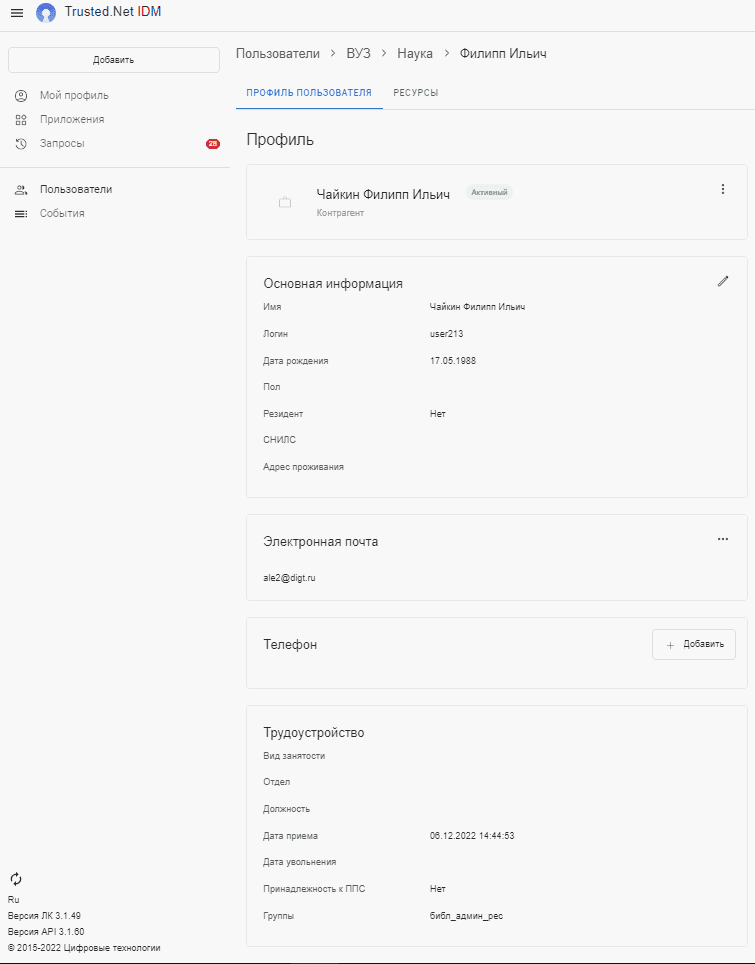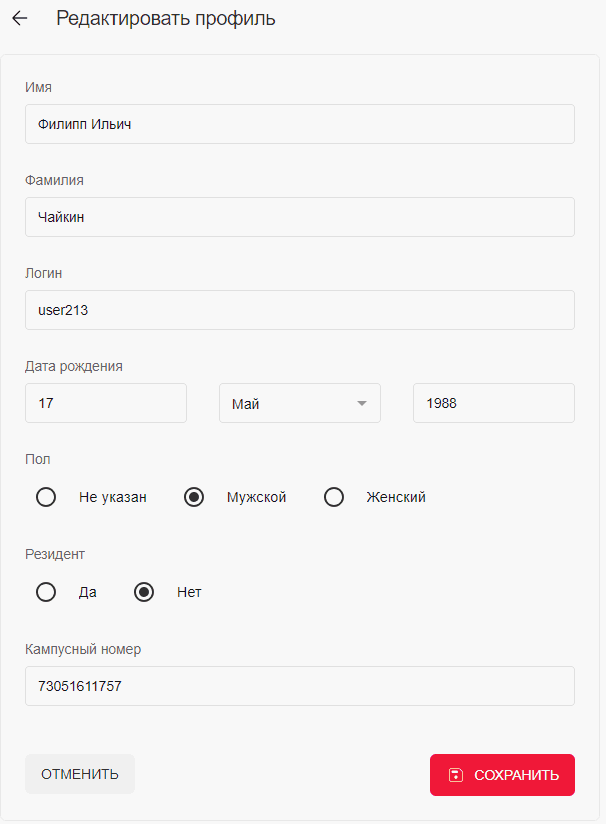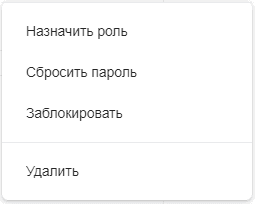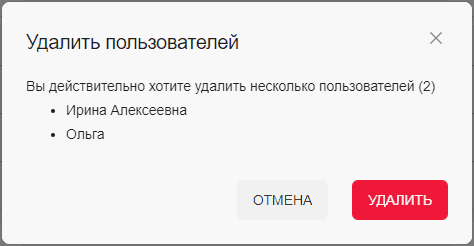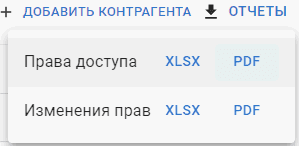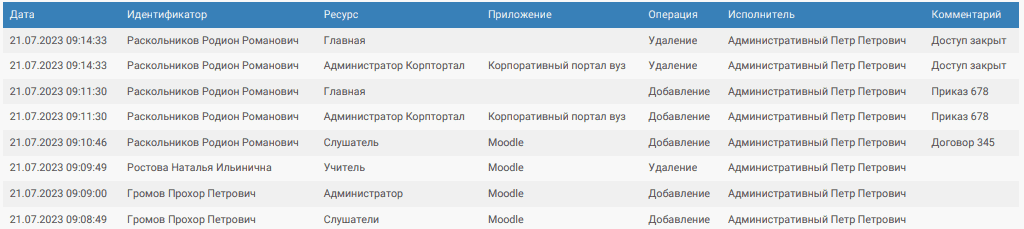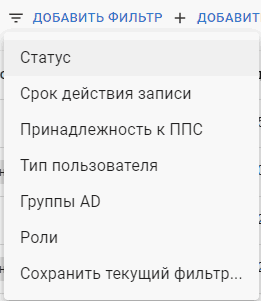Пользователи
Данный пункт меню содержит список пользователей Active Directory, который удовлетворяет фильтру поиска учетных записей, указанный в настройках системы. Пользователи разделены по каталогам.
Структура и иерархия списка пользователей повторяет структуру каталогов в Active Directory.
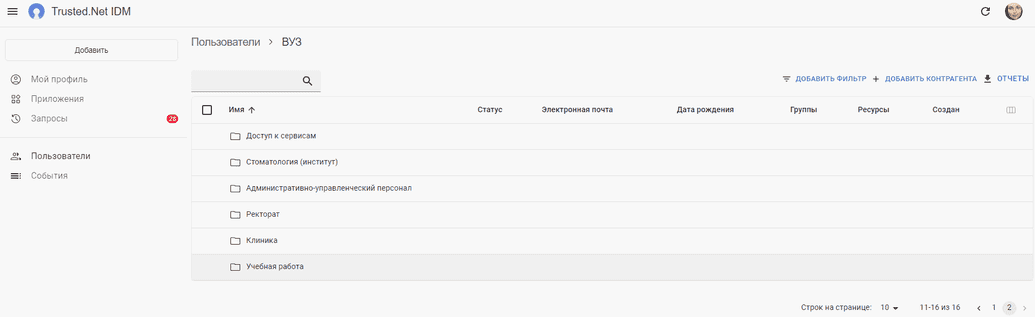
При переходе в каталоге открывается его содержимое – пользователи и вложенные каталоги.
Для списка пользователей доступны следующие действия:
– Переход на форму просмотра профиля пользователя;
– Назначение и отзыв ролей пользователю;
– Блокировка/разблокировка пользователя;
– Создание контрагента;
– Удаление контрагентов;
– Формирование отчетов по пользователям системы;
– Поиск по списку;
– Фильтрация списка.
Профиль пользователя
Просмотр профиля пользователя
Форма просмотра пользователя делится на две вкладки:
- Профиль пользователя – содержит основную информацию о пользователе;
- Ресурсы – список ресурсов, к которым пользователь имеет доступ.
На вкладке Профиля доступны редактирование фото, адреса электронной почты и номер телефона.
Через контекстное меню профиля можно назначить роли пользователю, сбросить пароль, заблокировать или разблокировать пользователя.
Для заблокированных пользователей, которые не принадлежат типу Контрагенты, добавляется дополнительный пункт контекстного меню Сделать контрагентом.
На вкладке Ресурсы отображается список всех ресурсов, к которым у пользователя есть доступ.
Доступны переход на форму просмотра ресурса или приложения.
Редактирование фото пользователя
1) Нажать на иконку фото или иконку добавления фото, если фото не было ранее добавлено;
2) В файловом менеджере выбрать фото. Допускаются файлы формата jpg, png, svg с разрешением не больше 640х480 пикселей и размером до 100 Кб.
Если формат и размер файла изображения соответствует условиям, то фото в профиле заменяется.
В случае невыполнения условий формата и размера файла изображения появится соответствующее сообщение об ошибке.

Редактирование адреса электронной почты пользователя
Администратор может добавить почту в профиль пользователя или изменить. В зависимости от заполнения поля, в разделе Электронная почта отображается соответствующая кнопка – Добавить, если поле не заполнено, и Изменить, если почта уже добавлена.
Далее действия будут описаны для изменения адреса почты. Добавление почты производится аналогично.
Для редактирования адреса электронной почты необходимо:
1) В разделе Электронная почта в контекстном меню выбрать Изменить

2) Указать новый адрес электронной почты и нажать Продолжить;
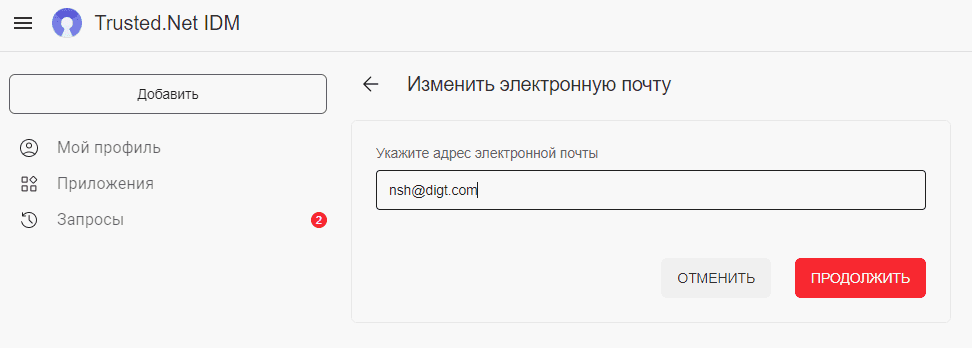
Кнопка Продолжить становится доступна после корректного ввода адреса электронной почты.
Адрес электронной почты изменяется.
Если адрес почты введен с ошибкой , то появляются соответствующее сообщение.
При нажатии на кнопку Отменить происходит переход на форму просмотра профиля. Почта в профиле пользователя не изменяется.
Редактирование номера телефона пользователя
В профиле пользователя администратор может добавить номер телефона, если не был задан ранее, или изменить. В зависимости от заполнения поля, в разделе Телефон отображается соответствующая кнопка – Добавить, если поле не заполнено, и Изменить, если телефон был ранее добавлен.
Далее описываются действия для добавления номера телефона. Изменение производится аналогично.
Для добавления номера телефона нужно:
1) В разделе Телефон выбрать кнопку Добавить;
2) Указать номер телефона и нажать Сохранить.
Кнопка Сохранить становится доступна при вводе корректного формата номера.
Номер телефона добавляется в профиль.
При нажатии на кнопку Отменить происходит переход на форму просмотра профиля. Номер телефона в профиль не добавляется.
Сброс пароля пользователя
Данный пункт меню доступен для пользователей, у которых в профиле заполнен адрес электронной почты.
При выборе пункта Сбросить пароль на адрес электронной почты, указанный в профиле, отправляется информационное письмо, содержащее логин и новый пароль пользователя.
Блокировка, разблокировка пользователя
При выборе в контекстном меню пункта Заблокировать открывается окно подтверждения блокировки.
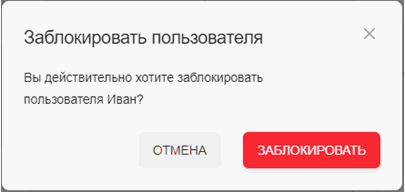
После подтверждения операции открывается окно ввода причины. Поле ввода комментария можно оставить пустым.
При подтверждении статус пользователя меняется на Заблокированный.
При выборе в контекстном меню пункта Разблокировать открывается окно подтверждения разблокировки.
Можно разблокировать пользователя на время, выбрав в окне подтверждения опцию Ограничить срок действия учетной записи. Дату, до которой будет действовать учетная запись можно ввести вручную или выбрать из календаря.
После подтверждения разблокирования открывается окно ввода причины. Поле ввода комментария можно оставить пустым.
При подтверждении статус пользователя меняется на Активный.
В случае, когда указан срок действия записи, в поле Дата увольнения профиля пользователя указывается выбранная дата.
Назначение роли пользователю
Назначить роль пользователю можно несколькими способами:
выбрать Назначить роль в контекстном меню профиля пользователя или в списке пользователей;
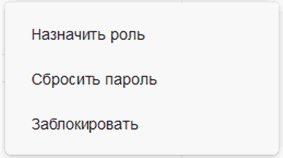
выделить несколько пользователей в списке и нажать кнопку Назначить роль.

При нажатии на Назначить роль открывается окно со списком ролей.
Допускается выбор нескольких ролей одновременно. По необходимости, воспользоваться поиском.
Назначить роль пользователю можно на время. Для этого надо выбрать опцию Ограничить срок действия полномочий. Становится доступным поле ввода даты, до которой будут действовать полномочия. Дату можно ввести или выбрать из календаря. После наступления указанной даты пользователь теряет доступ к роли.
В строке с комментарием можно указать причину назначения роли или оставить поле пустым.
После нажатия на кнопку Выбрать пользователь получает доступ к ресурсу с выбранной ролью во внешней информационной системе.
Если группа AD, выбранная как группа пользователей при создании роли, уже используется в других ролях системы, или подключена как группа администраторов приложений или ресурсов, то возникает информационное сообщение.
При нажатии на кнопку Подтвердить пользователь получает доступ ко всем указанным ролям.
Управление контрагентами
Контрагенты – это тип пользователей – участников специальной группы Active Directory, подключенной в настройках системы, которых можно создавать, редактировать, удалять, назначать им роли. Данный тип может использоваться, например, для пользователей, не состоящих в организации, но которым нужно предоставить доступ к информационным системам.
Создать контрагента можно двумя способами:
– простым созданием нового пользователя;
– создать на основе заблокированного пользователя.
Создание контрагента как нового пользователя
Для создания контрагента нужно:
1) Нажать кнопку Добавить контрагента в списке пользователей или через кнопку в левом боковом меню .
2) В открывшейся форме создания заполнить необходимые поля:
- Имя – Имя и Отчество, при наличии;
- Фамилия;
- Фото - допускаются файлы формата jpg, png, svg с разрешением не больше 640х480 пикселей и размером до 100 Кб;
- Дата рождения – указать день, выбрать месяц из выпадающего списка и ввести год;
- Пол;
- Резидент – опция с вариантами. Если выбрано значение Да, то необходимо ввести СНИЛС.

При выбранном значении Нет вместо поля СНИЛС нужно ввести Кампусный номер. При нажатии на Сгенерировать, в поле генерируется уникальное значение Кампусного номера, состоящее из 11 цифр.
- Номер телефона;
- Адрес электронной почты.
3) Нажать кнопку Создать, которая становится доступна после корректного ввода всех обязательных полей.
4) В окне назначения ролей, выбрать одну или несколько ролей, которые будут назначены контрагенту, и, при необходимости, ввести причину предоставления доступа.
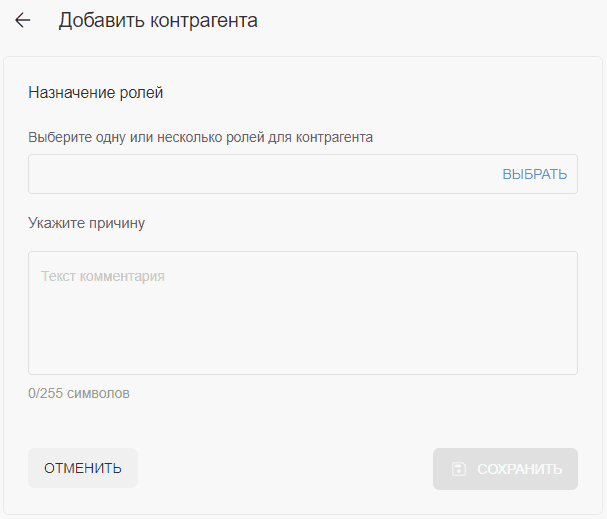
При нажатии на кнопку Выбрать, открывается окно выбора роли. Допускается выбор нескольких ролей. При необходимости, можно воспользоваться поиском.
Можно ограничить срок действия ролей, выбрав опцию Ограничить срок действия и задав дату из календаря или вручную.
Если у роли группа AD, выбранная как группа пользователей при создании, уже используется в других ролях системы, или подключена как группа администраторов приложений или ролей, то при подтверждении выбора возникает информационное сообщение.
При нажатии на кнопку Подтвердить в информационном сообщении роли заносятся в поле выбора ролей.
5) Нажать кнопку Сохранить, которая становится доступна после выбора ролей.
Открывается форма просмотра пользователя.
Выбранные роли назначаются пользователю.
На почту, указанную при создании контрагента, отправляется информационное письмо с логином и паролем пользователя.
Создание контрагента на основе заблокированного пользователя
Для заблокированных пользователей, не являющихся контрагентами, доступна опция Сделать контрагентом.
Данная опция доступна в контекстном меню на форме просмотра профиля пользователя или в списке пользователей.
При выборе Сделать контрагентом открывается окно назначения ролей, в котором нужно выбрать одну или несколько ролей, которые будут назначены контрагенту, указать причину назначения роли. Допускается выбор нескольких ролей. При необходимости, можно воспользоваться поиском. Можно ограничить срок действия ролей, выбрав опцию Ограничить срок действия и задав дату из календаря или вручную.
После нажатия на кнопку Сохранить, которая становится доступна после выбора ролей, открывается форма просмотра пользователя.
У пользователя:
– изменяется тип на Контрагент;
– статус изменяется на Активный;
– все роли, которые были назначены пользователю, отзываются (пользователь перестает быть участником всех групп безопасности Active Directory);
– новые роли назначаются.
Редактирование контрагента
У пользователя типа Контрагент можно редактировать не только почту и телефон, но основную информацию.
Редактирование почты и номера телефона в профиле контрагента, аналогично редактированию полей пользователя.
Для редактирования основной информации нужно перейти на форму просмотра и в блоке основной информации нажать кнопку редактирования.
- Имя – Имя и Отчество, при наличии;
- Фамилия;
- Логин;
- Дата рождения;
- Пол;
- Резидент – опция с вариантами. Если выбрано значение Да, то необходимо заполнять СНИЛС. При выбранном значении Нет вместо поля СНИЛС нужно ввести Кампусный номер, состоящий из 11 цифр.
При нажатии на кнопку Сохранить происходит переход на форму просмотра.
Удаление контрагентов
Функция удаления доступна только для пользователей с типом Контрагенты.
Удалить контрагента можно:
Выбрать в контекстном меню пункт Удалить на форме просмотра контрагента или в списке пользователей
выделить в списке одного или нескольких контрагентов и нажать кнопку Удалить.
При нажатии на кнопку Удалить открывается окно подтверждения удаления.
После подтверждения контрагенты удаляются.
Если при выделении в списке были выбраны контрагенты и пользователи других типов, то в окне подтверждения удаления отображаются только информация о контрагентах. При подтверждении удаления удаляются только контрагенты.
Если при выделении в списке были выбраны пользователи других типов, то в окне подтверждения удаления кнопка Удалить неактивна.
Отчеты по пользователям
Отчеты по пользователям делятся на два типа:
- Отчет по изменению прав пользователей;
- Отчет по правам доступа.
Отчеты доступны в двух форматах: xlsx и pdf.
Отчет по изменению прав
Предназначен для вывода истории изменения прав пользователей.
Отчет формируется для списка пользователей выбранного каталога.
Отчет по правам доступа
Предназначен для вывод текущего состояния прав пользователей. Отчет формируется для списка пользователей выбранного каталога.
Данный тип отчета может быть сформирован по фильтрованному списку пользователей.
Поиск и фильтрация списка пользователей
Для списка доступен поиск по полям: Имя, Электронная почта, Логин.
Список можно фильтровать по Статусу, Сроку действия записи, Принадлежности к ППС, Типу пользователя, группе AD и наличию Роли.