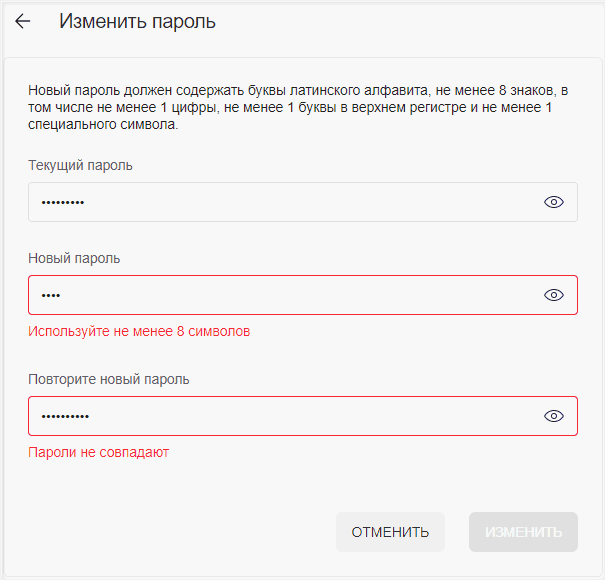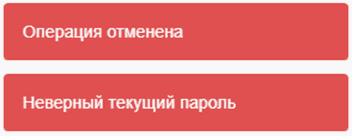Мой профиль
Вкладка, с которой начинается работа в личном кабинете, Мой профиль.
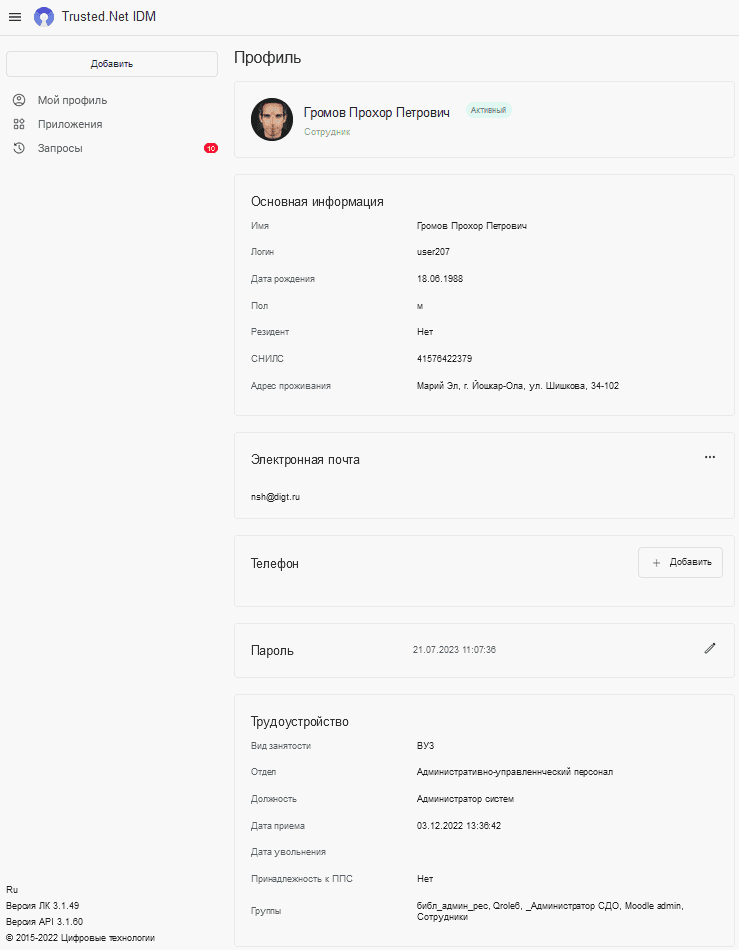
Для администратора приложения доступны просмотр данных своего профиля, редактирование фото, адреса электронной почты, номера телефона и пароля.
Редактирование фото
Администратор приложения может в своем профиле добавить фото или изменить фото.
Для этого необходимо:
1) Нажать на иконку фото или иконку добавления фото, если фото не было ранее добавлено;

2) В файловом менеджере выбрать фото. Допускаются файлы формата jpg, png, svg с разрешением не больше 640х480 пикселей и размером до 100 Кб.
Если формат и размер файла изображения соответствует условиям, то фото в профиле заменяется.
В случае невыполнения условий формата и размера файла изображения появится соответствующее сообщение об ошибке.

Изменение адреса электронной почты
Для изменения адреса электронной почты необходимо:
1) В разделе Электронная почта в контекстном меню выбрать Изменить;

2) Указать новый адрес электронной почты и нажать Продолжить;
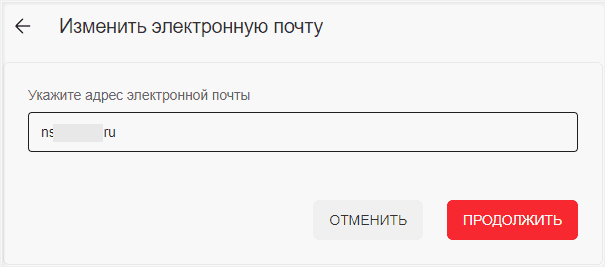
Кнопка Продолжить становится доступна после корректного ввода адреса электронной почты.
3) На шаге подтверждения почты ввести код подтверждения из письма и нажать кнопку Подтвердить или перейти по ссылке.
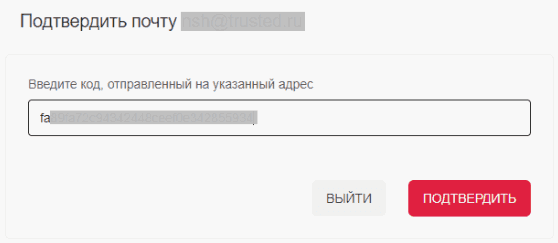
4) Адрес электронной почты изменяется.
Если адрес почты введен с ошибкой , то появляются соответствующее сообщение.
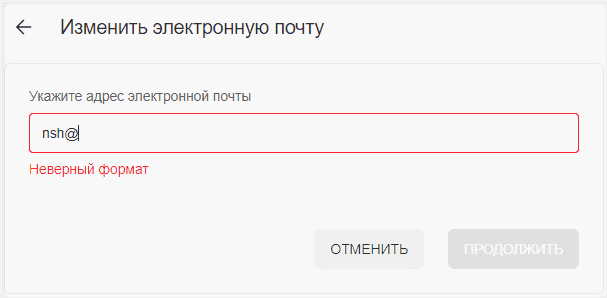

При нажатии на кнопку Отменить происходит переход на форму просмотра профиля. Почта в профиле не изменяется.
Редактирование номера телефона
В своем профиле администратор приложения может добавить номер телефона, если не был задан ранее, или изменить. В зависимости от заполнения поля, в разделе Телефон отображается соответствующая кнопка – Добавить, если поле не заполнено, и Изменить, если телефон был ранее добавлен.
Для добавления номера телефона нужно:
1) В разделе Телефон выбрать кнопку Добавить;

2) Указать номер телефона и нажать Сохранить.
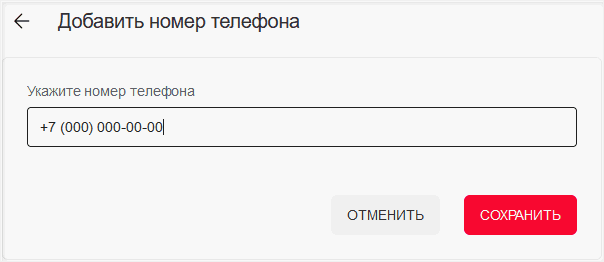
Кнопка Сохранить становится доступна при вводе корректного формата номера.
3) Номер телефона добавляется в профиль.
При нажатии на кнопку Отменить происходит переход на форму просмотра профиля. Номер телефона в профиль не добавляется.
Для изменения номера телефона нужно:
1) В разделе Телефон в контекстном меню выбрать кнопку Изменить;

2) Указать номер телефона и нажать Сохранить.
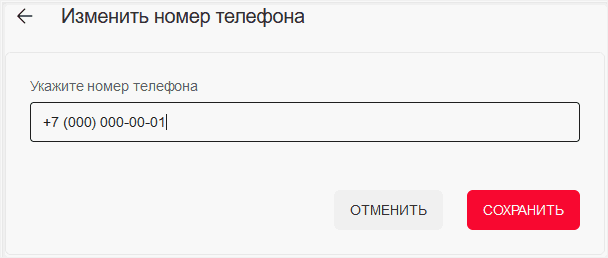
Кнопка Сохранить становится доступна при вводе корректного формата номера.
3) Номер телефона в профиле изменяется.
При нажатии на кнопку Отменить происходит переход на форму просмотра профиля. Номер телефона не изменяется.
Смена пароля
Для смены пароля необходимо:
1) В разделе Пароль нажать иконку редактирования;

2) На форме изменения пароля в соответствующих полях задать текущий пароль, новый пароль и подтверждение пароля.
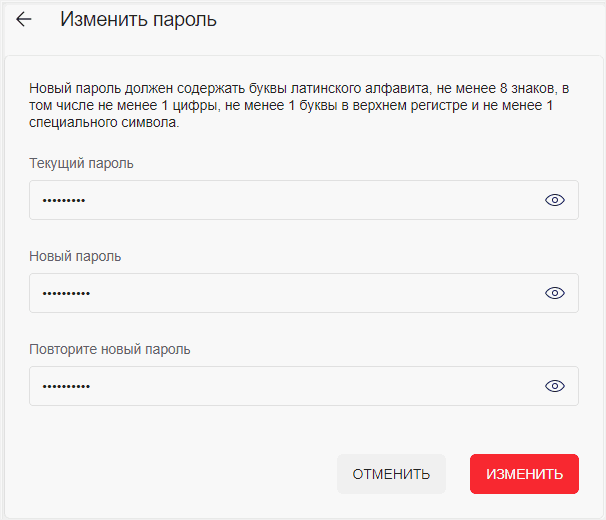
Кнопка Изменить становится доступна при заполнении всех полей.
3) Нажать кнопку Изменить. Пароль изменяется.
При нажатии на кнопку Отменить происходит переход на форму просмотра профиля. Пароль не изменяется.
При смене пароля действуют следующие правила:
- Новый пароль должен соответствовать парольной политике AD (например, 8 символов латиницей (кроме i и l), не менее одной буквы в верхнем регистре, не менее одной цифры, не менее одного спецсимвола).
В случае, когда новый пароль не соответствует парольной политике, возникает сообщение об ошибке Операция отменена. - Значения Новый пароль и Повторите новый пароль должны совпадать.
- Текущий пароль должен быть верный.
В случае невыполнения правил смены пароля появляются соответствующие сообщения об ошибках.