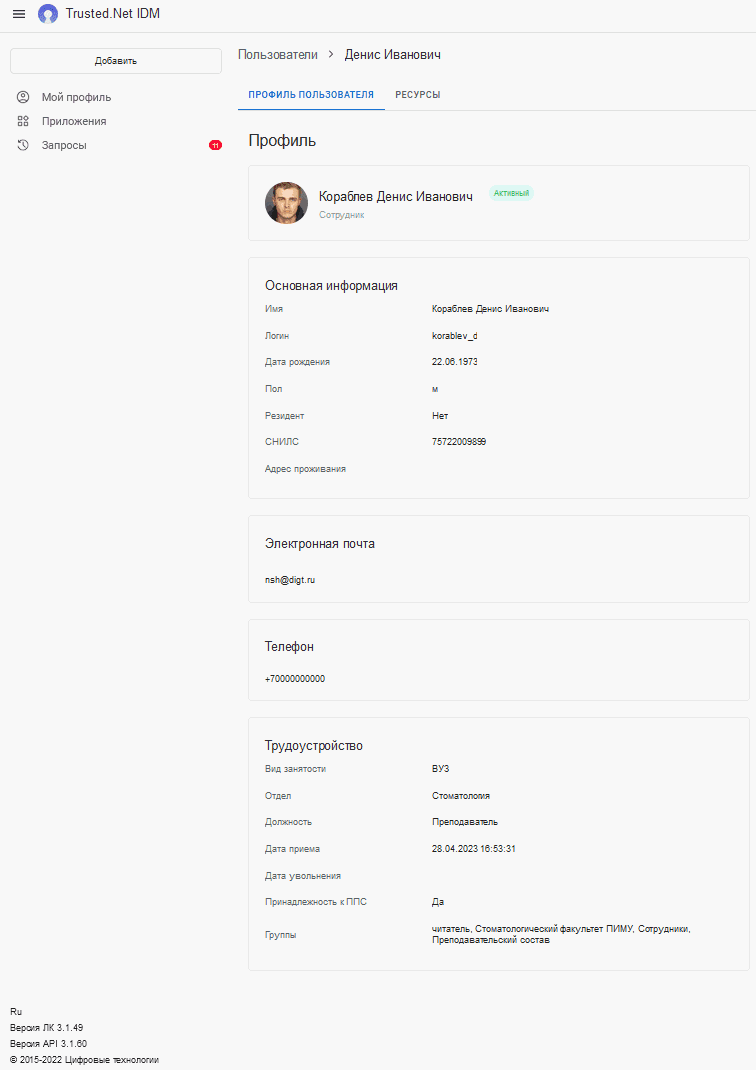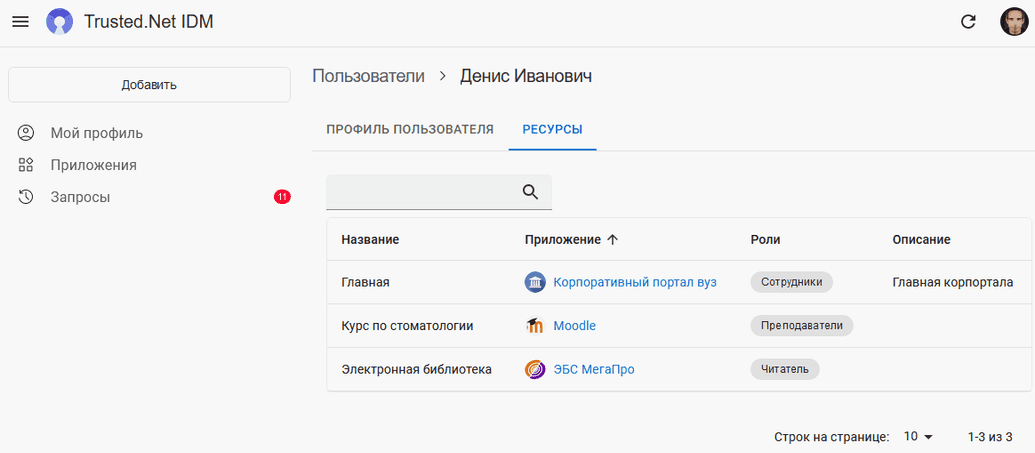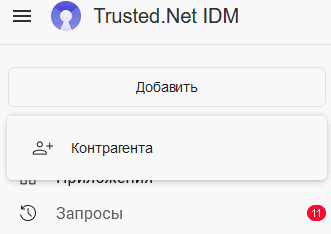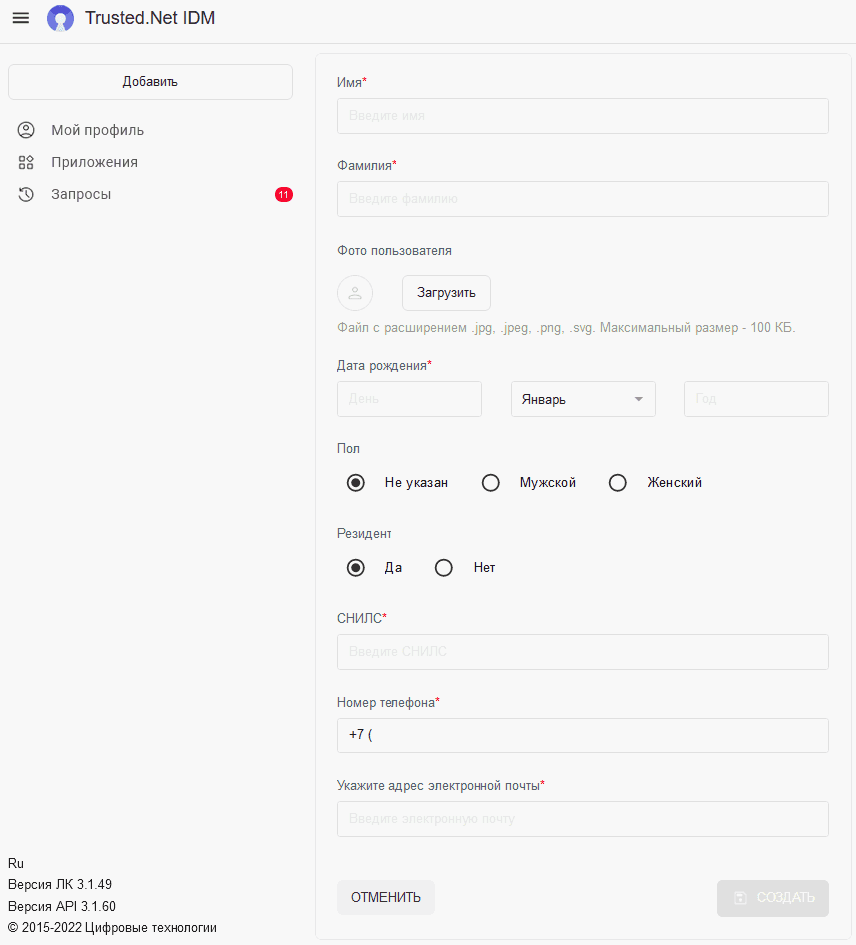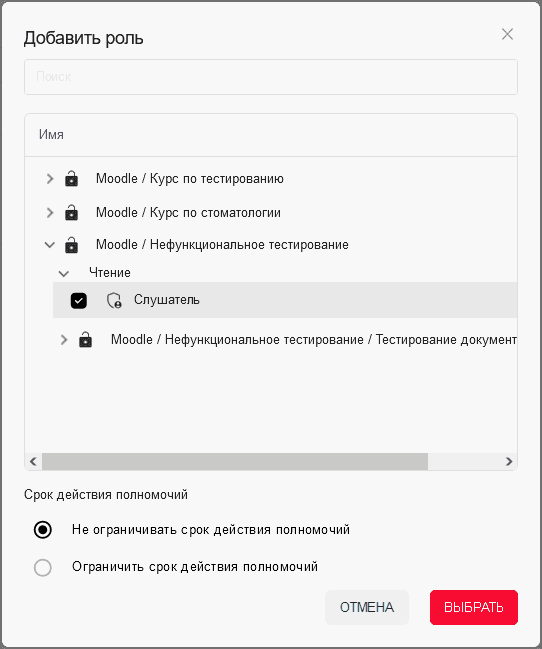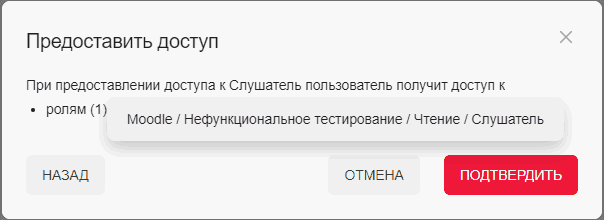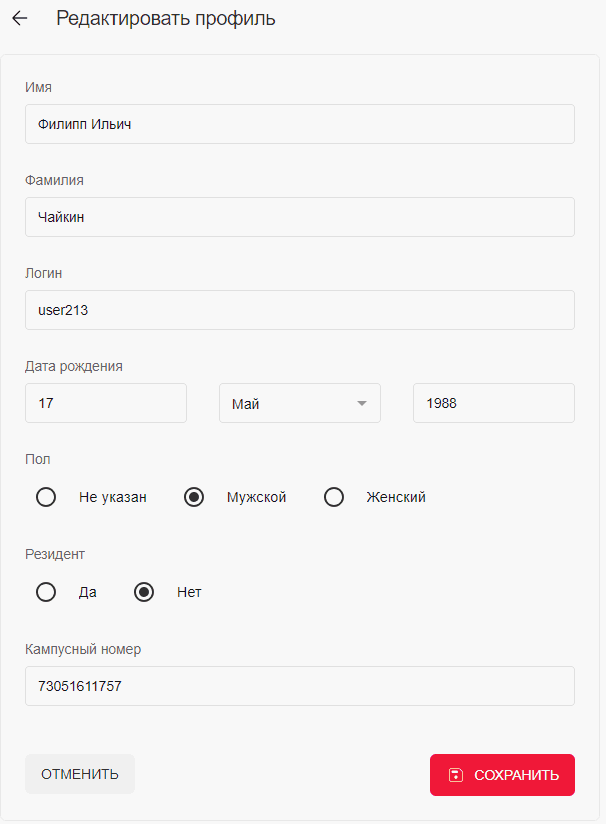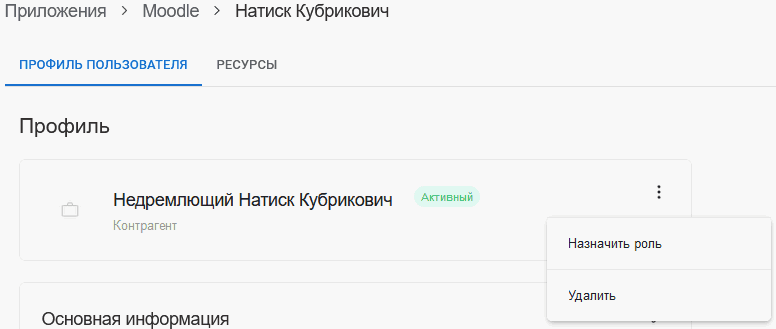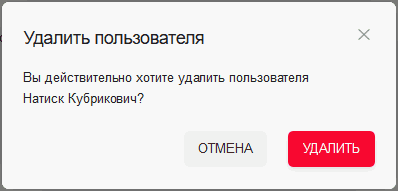Пользователи
Администратор может просматривать профиль пользователей своего приложения, а также создавать, редактировать и удалять контрагентов.
Просмотр профиля пользователя
Переход на форму просмотра пользователя возможен:
- Из списка пользователей или администраторов приложения;
- Из списка пользователей или администраторов ресурса;
- Из списка пользователей роли;
- С формы просмотра запроса.
Форма просмотра пользователя делится на две вкладки:
- Профиль пользователя – содержит основную информацию о пользователе;
- Ресурсы – список ресурсов, к которым пользователь имеет доступ.
На вкладке Профиля администратор приложения может просмотреть основную информацию о пользователе.
На вкладке Ресурсы отображается список всех ресурсов, к которым у пользователя есть доступ.
Доступны переход на форму просмотра ресурса или приложения.
Управление контрагентами
Контрагенты – это тип пользователей, которых можно создавать, редактировать, удалять, давать им доступ. Данный тип может использоваться, например, для пользователей, не состоящих в организации, но которым нужно предоставить доступ к информационным системам.
Создать контрагента можно двумя способами простым созданием нового пользователя.
Создание контрагента
Для создания контрагента нужно:
1) Нажать кнопку Добавить контрагента через кнопку в левом боковом меню.
2) В открывшейся форме создания заполнить необходимые поля:
Имя – Имя и Отчество, при наличии;
Фамилия;
Фото - допускаются файлы формата jpg, png, svg с разрешением не больше 640х480 пикселей и размером до 100 Кб;
Дата рождения – указать день, выбрать месяц из выпадающего списка и ввести год;
Пол;
Резидент – опция с вариантами. Если выбрано значение Да, то необходимо ввести СНИЛС.
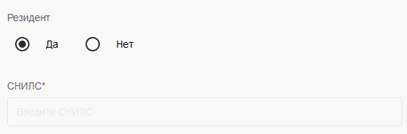
При выбранном значении Нет вместо поля СНИЛС нужно ввести Кампусный номер. При нажатии на Сгенерировать, в поле генерируется уникальное значение Кампусного номера, состоящее из 11 цифр.
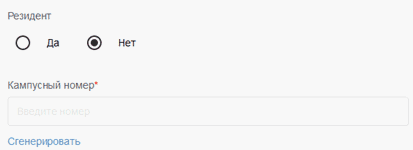
Номер телефона;
Адрес электронной почты.
3) Нажать кнопку Создать, которая становится доступна после корректного ввода всех обязательных полей.
4) В окне назначения ролей, выбрать одну или несколько ролей, которые будут назначены контрагенту, и, при необходимости, ввести причину предоставления доступа.
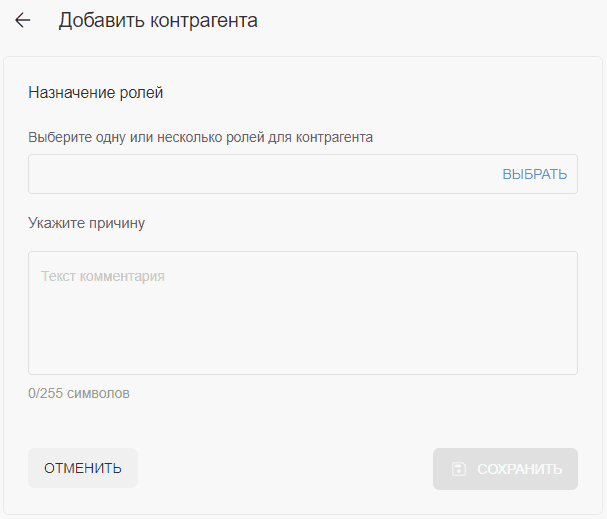
При нажатии на кнопку Выбрать, открывается окно выбора роли. Допускается выбор нескольких ролей. При необходимости, можно воспользоваться поиском.
Можно ограничить срок действия ролей, выбрав опцию Ограничить срок действия и задав дату из календаря или вручную.
Если при назначении роли пользователь получит дополнительные доступы, то возникает информационное сообщение.
При нажатии на кнопку Подтвердить в информационном сообщении роли заносятся в поле выбора ролей.
5) Нажать кнопку Сохранить, которая становится доступна после выбора ролей.
Открывается форма просмотра пользователя.
Выбранные роли назначаются пользователю.
На почту, указанную при создании контрагента, отправляется информационное письмо с логином и паролем пользователя.
Редактирование контрагента
У пользователя типа Контрагент можно редактировать не только почту и телефон, но основную информацию.
Редактирование почты и номера телефона в профиле контрагента, аналогично редактированию полей пользователя.
Для редактирования основной информации нужно перейти на форму просмотра и в блоке основной информации нажать кнопку редактирования.
- Имя – Имя и Отчество, при наличии;
- Фамилия;
- Логин;
- Дата рождения;
- Пол;
- Резидент – опция с вариантами. Если выбрано значение Да, то необходимо заполнять СНИЛС. При выбранном значении Нет вместо поля СНИЛС нужно ввести Кампусный номер, состоящий из 11 цифр.
При нажатии на кнопку Сохранить происходит переход на форму просмотра.
Удаление контрагентов
Функция удаления доступна только для пользователей с типом Контрагенты.
Удалить контрагента можно, выбрать в контекстном меню пункт Удалить на форме просмотра контрагента
При нажатии на кнопку Удалить открывается окно подтверждения удаления.
После подтверждения контрагент удаляется.